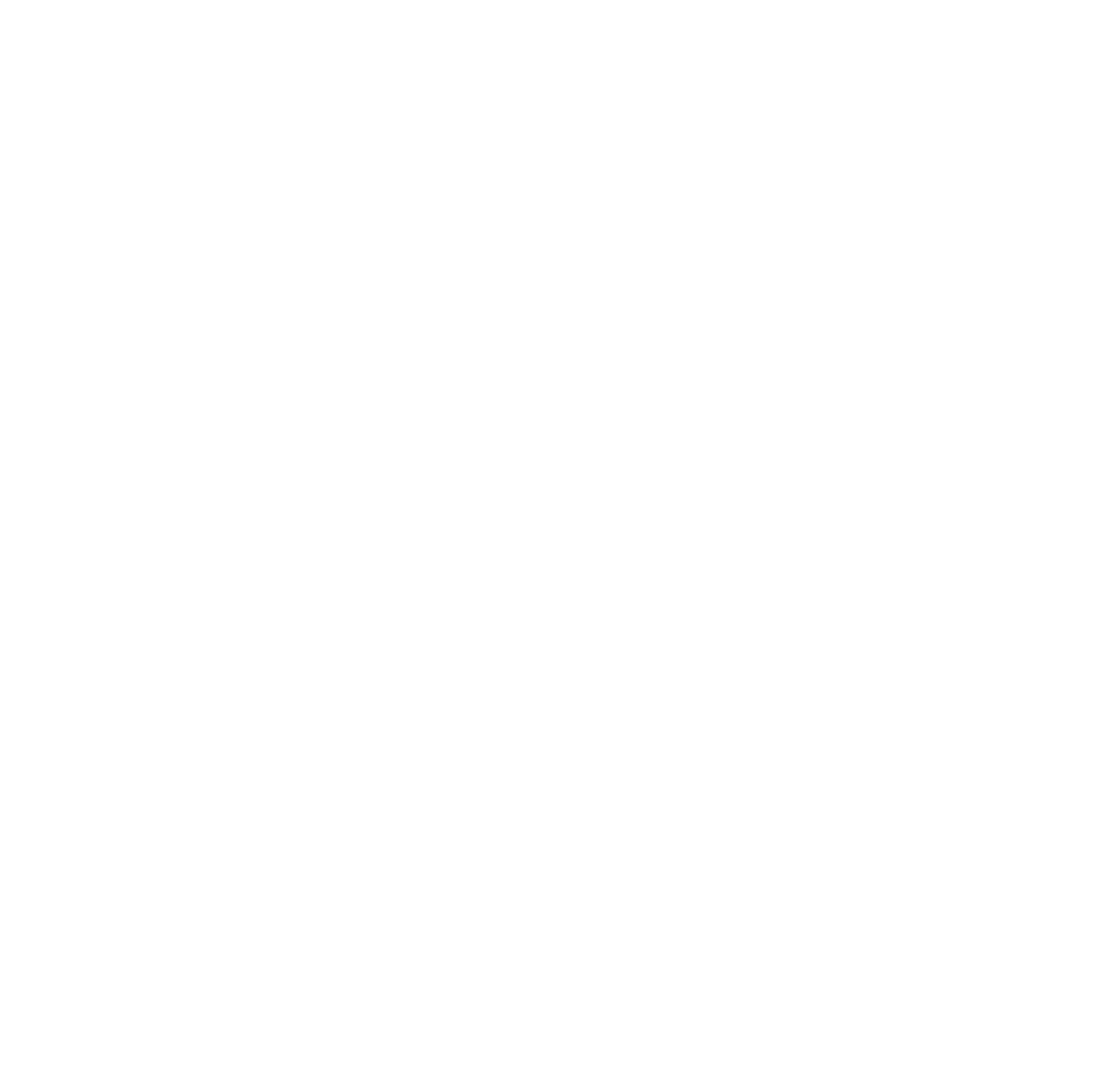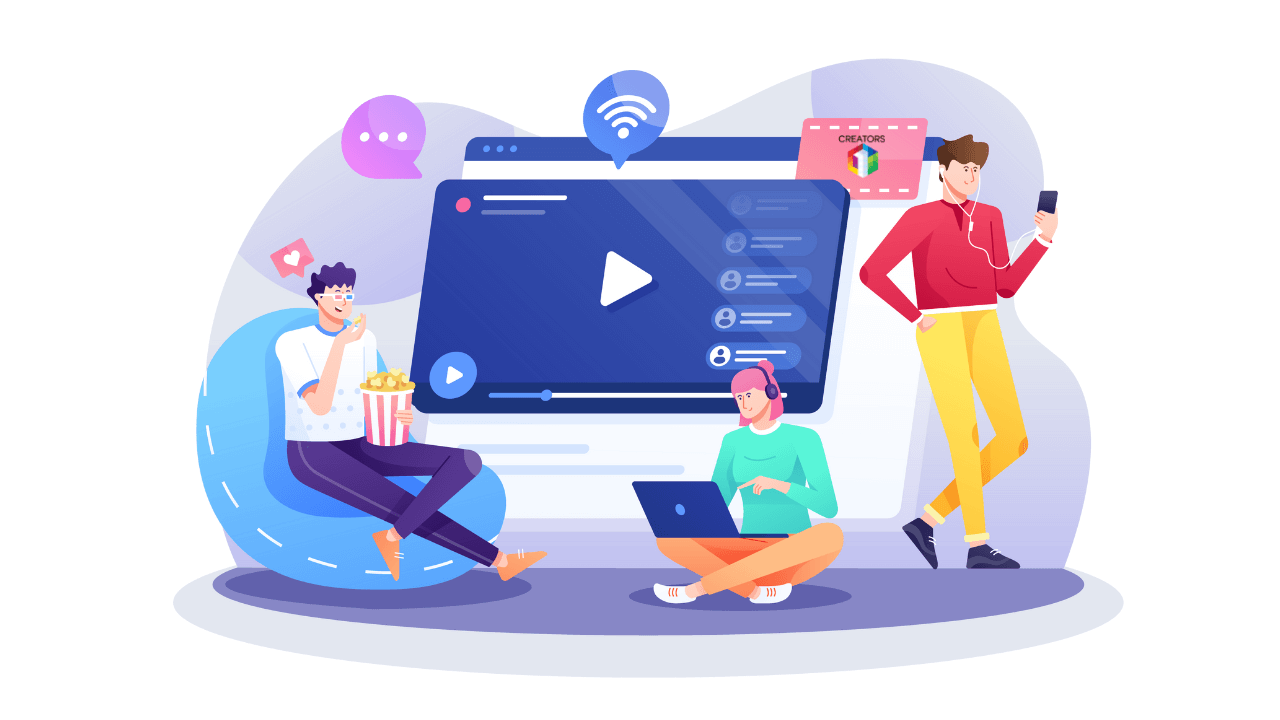
13 Easy Steps to Upload a Video | With Pro Tips and Tricks
Every minute more than 500 hours of videos are posted on YouTube. This corresponds to over 30,000 hours of crisp information being uploaded per hour. As people’s cravings for YouTube videos have risen, so has the amount of content available on YouTube. In contrast, between 2014 & 2019, the quantity of video content hours uploaded every 60 seconds increased by about 40%.
The world of YouTube has made it 10 times easier to build new networks and communicate with 2 billion YouTube users without any language barrier. It has helped start-ups grow from zero subscribers to millions of subscribers. But having innovative content & consistency plays a critical role to drive the audience towards your channel. The process of uploading the video is fairly easy but only ingenious creators can apply some tips and tricks to make it into a successful one.
By following these simple steps you can unchallengly upload any video on your YouTube channel.
13 Steps to Upload a YouTube Video from your Laptop.
- Open YouTube from your chrome extensions if you don’t have one download it from Google Play Store, or search it on a web browser
- ‘’Sign in’’ from your Google account and ‘’Log In’’ to your YouTube Channel. Before you start uploading your video, you need to complete some basic account setup chores, such as submitting a profile photograph ( it should be a high-resolution image) and a banner that matches the channel theme & YouTube banner size requirements.
- Go to ‘’YouTube Studio’’
- In the channel dashboard, click the video icon ‘’CREATE’’ on the top right corner. From the drop-down menu select “upload video”. Here’s some good news YouTube supports the majority of the formats including, MOV, MPEG4, MP4, AVI, WMV, MPEG-PS, FLV, 3GPP, WebM, DNxHR, ProRes, CineForm, HEVC (h265)
- Then, choose ‘select files’ to locate the video clip on your laptop or drag it. You can upload a single video or multiple videos i.e up to fifteen videos at a time.
- Add an SEO (Search Engine Optimisation) friendly ‘’Title/Name’’ to your video. Select a unique yet relevant title for your video. So that, it should be able to attract the audience and give them a sneak peek about the video.
- Add ‘’Description’’ & ‘’Tags’’ to your video. Try adding popular tags and trendy keywords. This will help rank your video at the top of the search engine. Making it easier for the audience to figure out the content that you want to deliver.
- Add a catchy thumbnail, click the “Custom thumbnail” and create your own thumbnail. It’s a very crucial step as the audience will first see the thumbnail and then decide whether it’s worth watching the video or not. Try selecting an HD and click-worthy thumbnail. JPG, GIF, and PNG are the most common image formats for a thumbnail. This will appear on your channel, suggested video, playlists, and everywhere else your video is featured.
When it comes to YouTube thumbnail pictures, YouTube’s support center highlights that you will be successful if you implement these recommendations which are :
- The ideal thumbnail dimension for a YouTube video is 1280 pixels by 720 pixels with a ratio of 16:9.
- Please ensure that your thumbnail is at least 640 pixels wide & less than 2MB in size.
9. Select the ‘’Playlist’’ you can either create a new playlist for your video or add it to an existing one. Select “Audience’’ for the video, whether your content is intended for children or not. & ‘’Age Restriction’’
10. Click “Public” under “Visibility” and select the amount of visibility you want for the video. You can select either of the options
- Public -Your video is searchable and viewable by the whole YouTube community.
- Unlisted – The video can be viewed publicly but only those people can watch who have a direct link to it.
- Private – The video can’t be viewed by the public
- Scheduled – The video will not be available to the public until a later date.
11. Click ‘’Publish’’.
12. It will take a few minutes for the video to be processed after it has been uploaded. The amount of time it takes to process a video is determined by the time duration of the video.
13. Share it with your friends and family. It will reach your subscribers and other individuals. You can share it with everyone on other social media platforms!
Using the built-in tools on YouTube, add the finishing touches.
- End Screen
- Cards
- Subtitles
- Closed Captions
Many built-in editing tools are available on YouTube, making it effortless for you to polish, modify and upload your videos without having to face the hassle of downloading additional software & applications. These features increase the discovery of the content and help redirect the audience to other content within your channel.